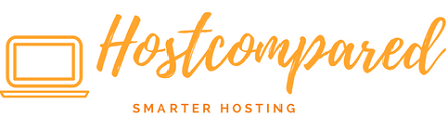After completing the previous tutorial from our WordPress Tutorial for Beginners.
Simply the WordPress theme sets the general look and feel of your site. In the WordPress dashboard you will be able to change things like page layout, widgets, font and colours.
With WordPress been open source, there is always new themes being added regularly. With there been a wide range of free themes to choose from, you can change your theme as often as you like.
Free Themes: Free WordPress themes are available on WordPress.org. The popular and easier way to install a theme is in your Dashboard. Click on the “Appearance” tab, followed by the “Themes” tab inside of your dashboard. You can search the free themes either by “ Featured “, “ Popular “ , “ Newest “, or “ Recently Updated “.
Premium Themes: Premium themes are those that you must pay to use. The main benefits of a premium theme is that you will get a higher quality appearance with most offering most offer technical support and upgrades. Premium themes prices start from $15.
Install a Theme
We are going to install the theme from the WordPress Dashboard. Currently my WordPress is on Twenty Sixteen.
- To access the theme menu click or hover on the “Appearance” in the navigation menu at the left hand side of the dashboard. And then click “Themes”.
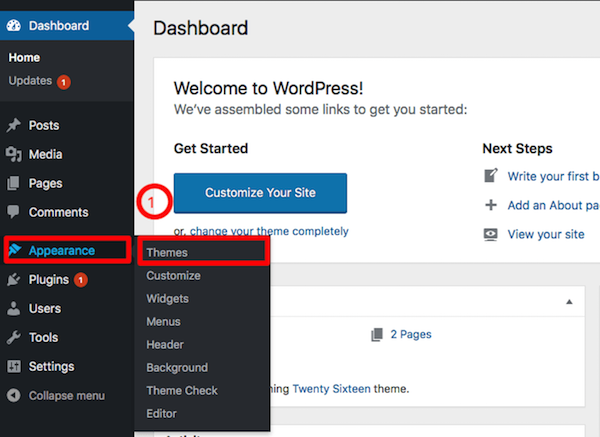
- On the Theme page, click on the “Add New”. This will redirect you to the “Add Themes” page.
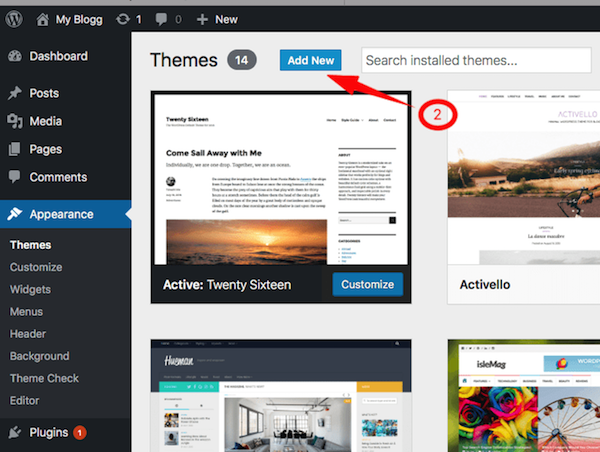
- In the “Add Themes” page, you can search the free themes either by “ Featured “, “ Popular “ , “ Newest “, or “ Recently Updated.
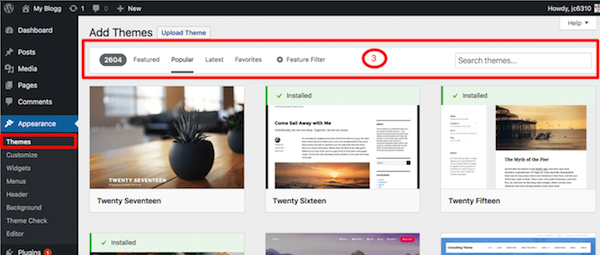
- I have browsed themes and have decided on a theme called “Anissa”. When you hover over the theme you like, a preview and install option will appear. Select “Preview” and if you still like the theme then click “Install”. Wait till it is installed then Activate it by clicking on “Activate”.
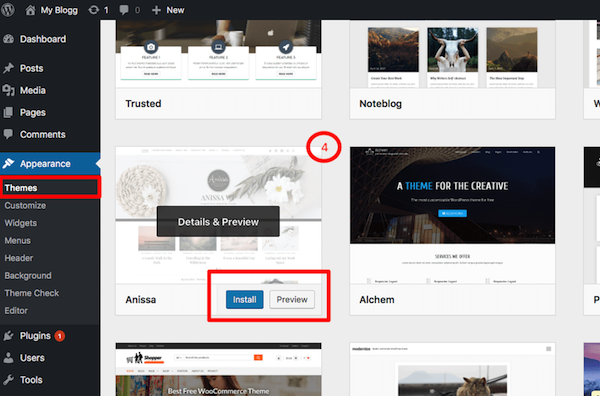
- After activating the theme you will be redirected to your theme. With a message saying “New theme activated”. Now check you website that the theme has changed by clicking on your website name on the top left hand and then “Visit Site”.
Customize WordPress Themes
With every WordPress theme been developed by different developers and designs meaning that the individual customizations will variety from theme to theme, won’t be able to cover every single WordPress theme on the market.
The reality of customizing a WordPress theme is that it’s on the job learning. You are going have to figure things out for yourself and tinker till you are happy with the theme.
- To customize the theme. click or hover on the “Appearance” in the navigation menu at the left hand side of the dashboard. And then click “Customize”. This with redirect you to the customizing page.
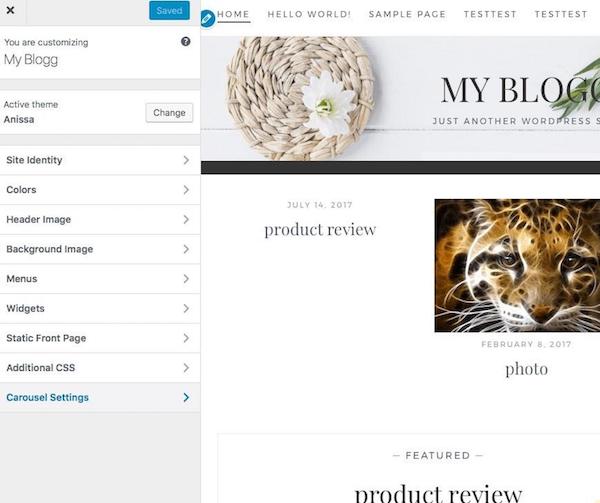
- On the left-hand side is the Customizer and on the right-hand side, there’s the preview of your site and it’s changes in real time as you do any modifications.
- You are going have to figure things out for yourself from here. Don’t be afraid to make mistakes or break the theme, they can be fixed. Tinker till you are happy with the theme.
Wrapping Up
So for now, that’s it. If there is any feedback or suggestion please feedback to leave a comment below.